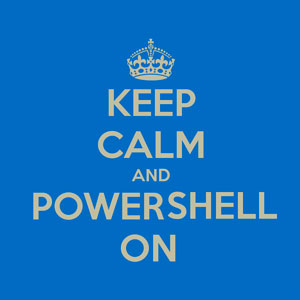همونطور که اطلاع دارید گیت با یکسری دستورات که در خط فرمان اجرا می شود کار می کند. این خط فرمان در ویندوز از طریق Command Prompt وارد می شود که خب اصلا حس خوبی نداره… امکانات محدود و…
در نوشته قبلی ابزارهایی برای کار با گیت که محیطی گرافیکی فراهم میاورند معرفی کردم ولی به هر حال شما در طی فرایند گیت مجبور به استفاده از خط فرمان آن خواهید شد بخصوص که اکثر راهنماها بر پایه همین دستورات هستند.
چند روز پیش امیرعباس عبدالعلی در مورد این موضوع در فیس بوکش نوشت و ابزارهایی را معرفی کرد که پیشنهاد می کنم بخوانید.
من بعد از کار با کلایت Github متوجه شدم این برنامه به صورت پیشفرض از PowerShell به همراه posh-git که اسکریپتی برای بهینه سازی این برنامه با گیت هست، استفاده می کنه و نتیجه اون رو خوب دیدم.
به شخصه از برنامه SourceTree برای گیت استفاده می کنم اما متاسفانه این برنامه قابلیت هماهنگی با PowerShell را ندارد اما این دلیلی بر اینکه نتوان از آن استفاده کرد نیست.
خب! دست به کار بشیم…
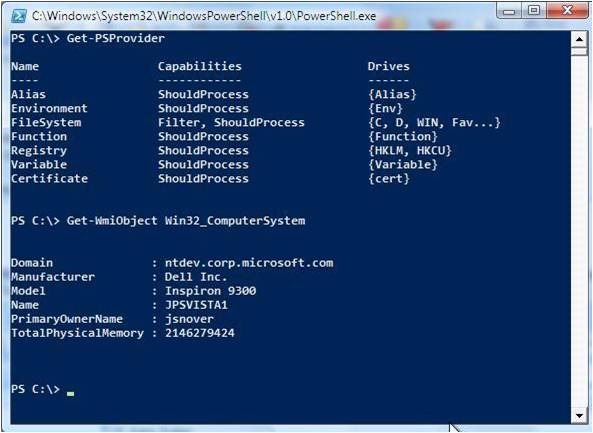
اول از همه اینکه اسکریپت posh-git روی نسخه 2 به بعد PowerShell کار می کنه و این یعنی اگر شما ویندوز 7 به بالا دارید پس مشکلی ندارید.
برنامه PowerShell را باز کرده (در منوی ویندوز جستجو کنید، پیدا می شه!) و عبارت Get-ExecutionPolicy را در آن وارد نمایید. اگر به شما پیغامی مانند RemoteSigned ویا Unrestricted داد یعنی این مرحله رو رد کنید. درسته. اگه نه، دستور Set-ExecutionPolicy RemoteSigned -Scope CurrentUser -Confirm را وارد کرده و اگر سوالی از شما پرسید مقدار y (تائید) را وارد کرده و مجددا دستور اول را اجرا کنید… باید یکی از 2 پیام را به شما بدهد.
برای اطمینان یک دستور git مثل git status وارد نمائید. در این حالت برنامه باید به شما پیغامی که مربوط به git است را بدهد.
حالا اسکریپت posh-git را دانلود کرده و آنرا از حالت فشرده خارج نموده و فایل install.ps1 را کشیده و روی PowerShell بندازید تا نصب شود.
همین! حالا شما یک PowerShell دارید که برای کار با Git بهینه شده و می تواند دستورات شما را با tab کامل کند، محیط زیباتری دارد، برنچ پوشه گیت شما را به طور مشخص نمایش می دهد و…
سوال: چطور راحتتر و سریعتر از این برنامه استفاده کنیم؟
پاسخ اول: شما خیلی راحت می توانید وارد پوشه گیت خود شده و در قسمت AddressBar عبارت powershell را وارد کنید تا این برنامه بر روی همان آدرس برایتان باز شود.
پاسخ دوم: با کمی حوصله و با مراجعه به این آدرس می توانید مراحل انجام افزودن این برنامه به راست کلیک ویندوز را انجام دهید.